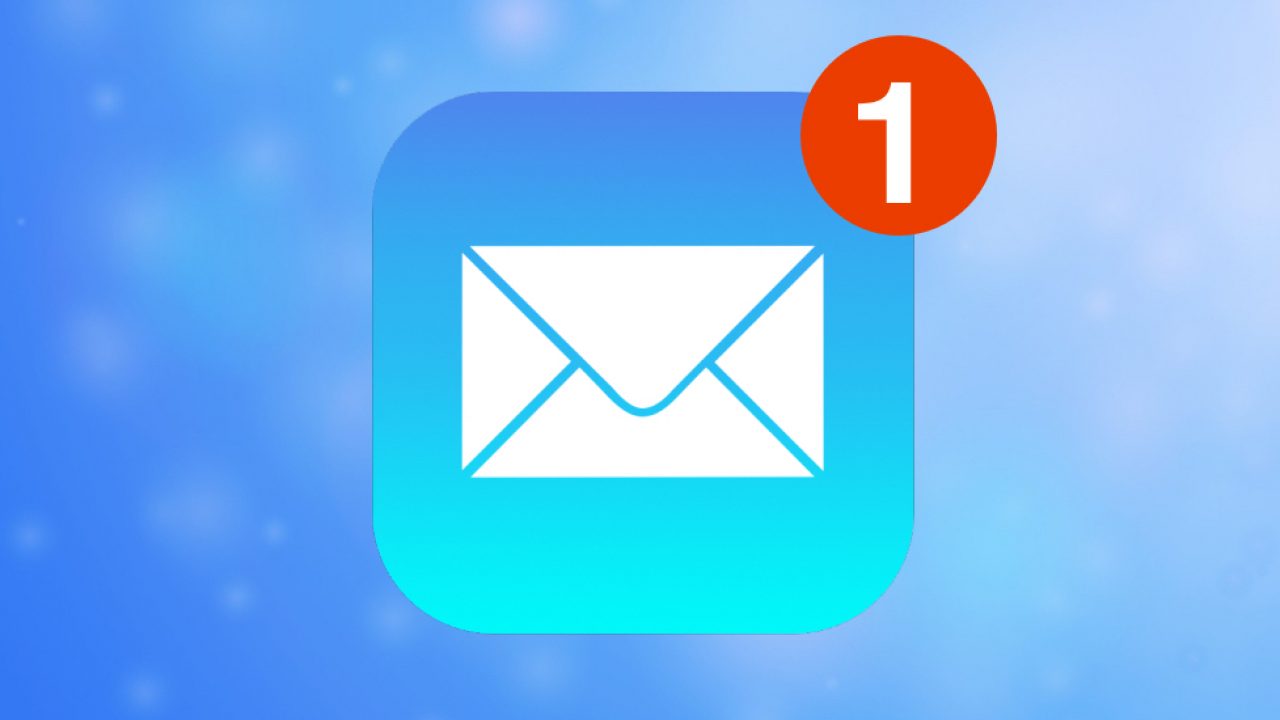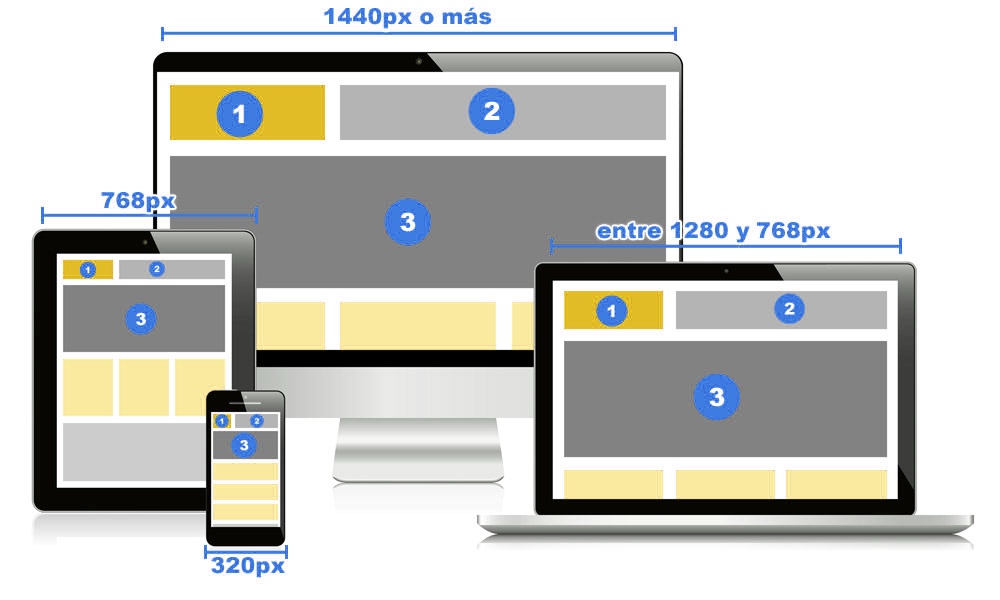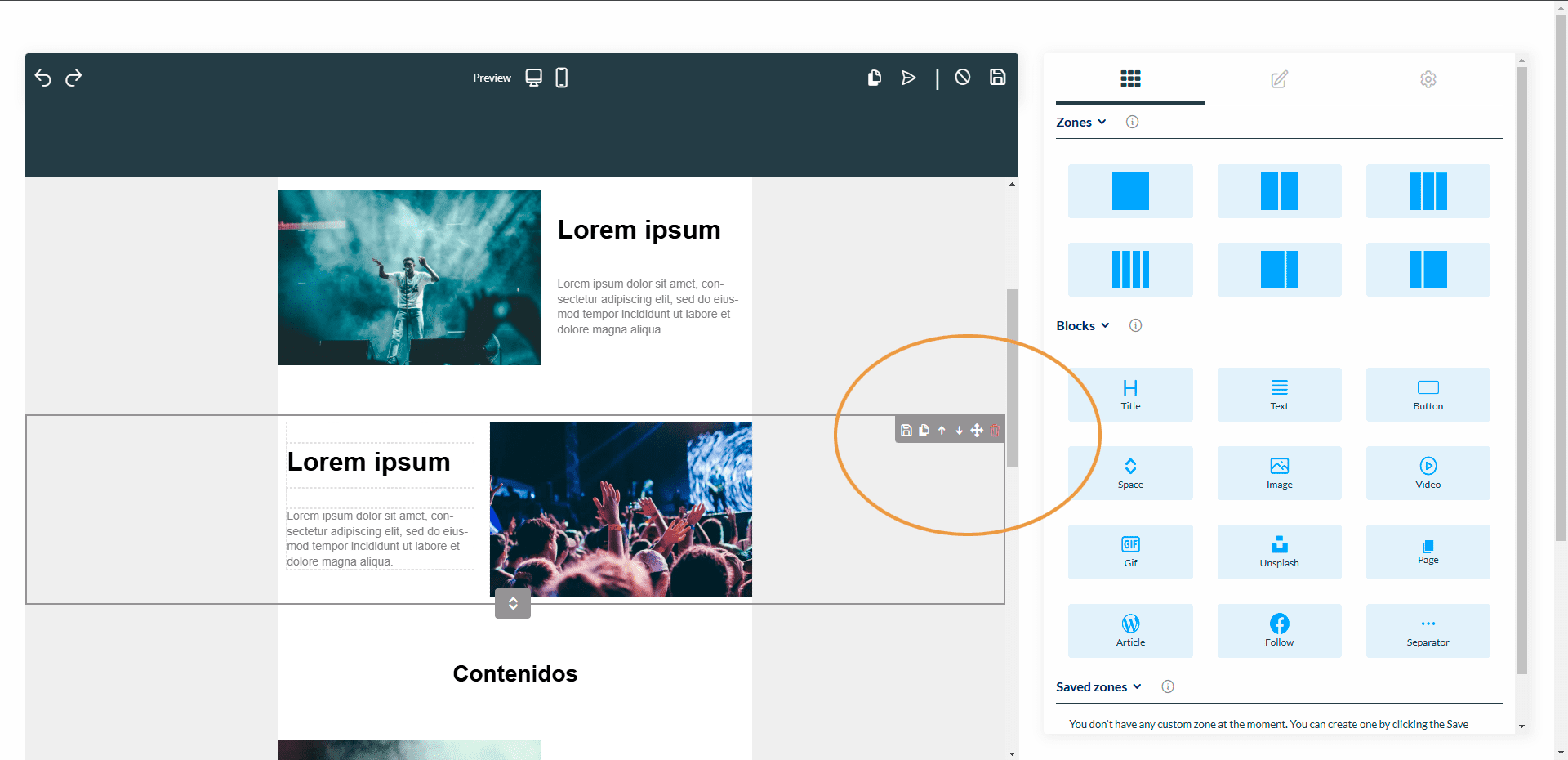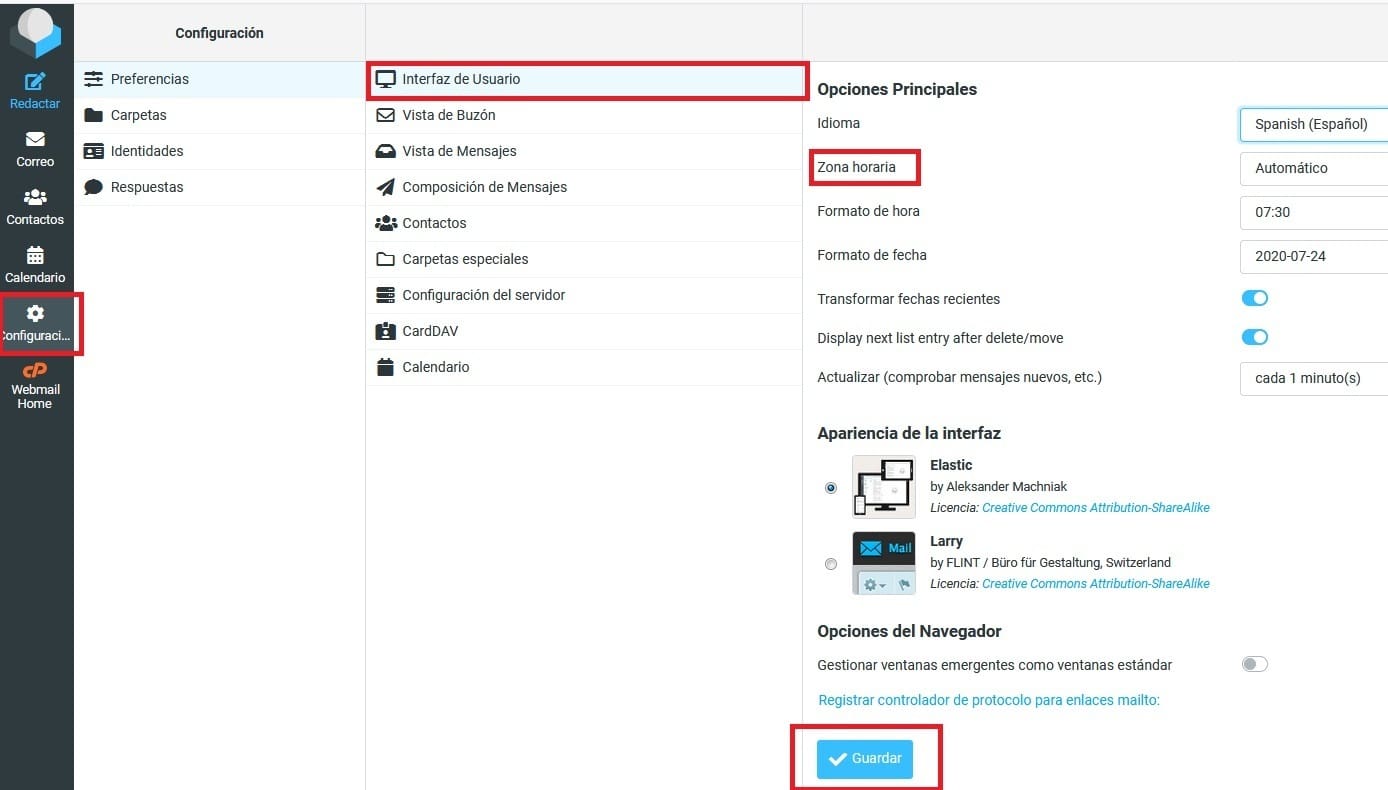En este paso a paso te vamos a mostrar como agregar tu cuenta de correo electrónico privado en los teléfonos iPhone, varia un poco según la versión.
1. Ve a Ajustes > Correo, y pulsa Cuentas.

Icono de Ajuste
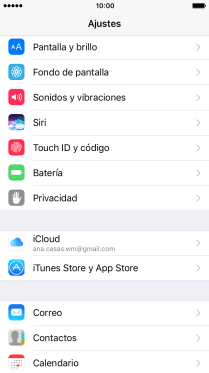
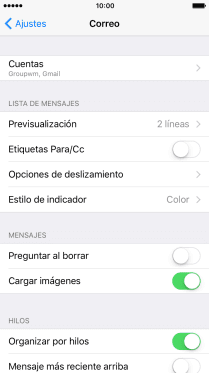
Pulsa sobre Añadir cuenta > Otra > Añadir cuenta de correo.
De entre las opciones que se presentan, elige Otra, por que tu cuenta es privada y no se gestiona con ninguno de estos otros operadores.
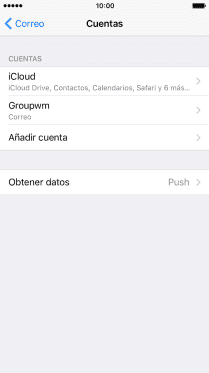
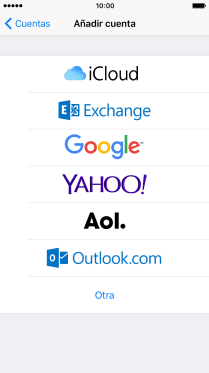
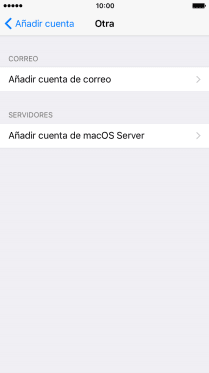
3. La aplicación solicita los datos básicos de configuración.
Introduce el nombre que quieres que aparezca al enviar un correo electrónico, la dirección de correo electrónico, la contraseña que te hemos facilitado y una descripción de la cuenta.
Pulsa Siguiente. Selecciona el tipo de servidor IMAP.
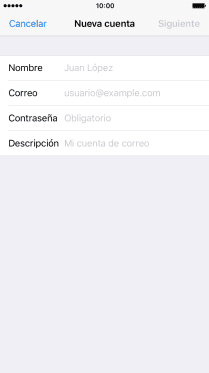
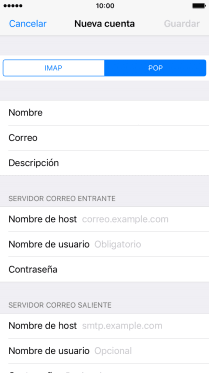
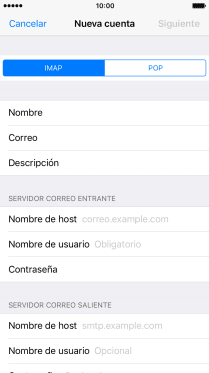
4. Introduce la información:
- Nombre: el nombre que quieres que aparezca al enviar un correo electrónico.
- Correo: el correo que estás configurando, por ejemplo: correo@dominio.com.
- Información del servidor correo entrante (host), por ejemplo: mail.dominio.com.
- Nombre de usuario: el nombre completo de tu cuenta de correo.
- Contraseña: la contraseña que te hemos proporcionado de la cuenta de correo.
- Servidor Correo Saliente (SMTP), por ejemplo: mail.dominio.com
- Contraseña: la contraseña que te hemos proporcionado de la cuenta de correo.
- Importante, debes sustituir “dominio.com” por tu propio dominio.
- Pulsa Guardar.
- Ante el aviso Imposible verificar identidad del servidor, pulsa Continuar. Es el primer intento de verificación.
- Aparecerá de nuevo el mismo aviso Imposible verificar identidad del servidor, es el segundo intento de verificación. Vuelve a pulsar Continuar.
- En la siguiente pantalla, con la información de tu correo electrónico y con opción de cancelar o guardar, pulsa Guardar.
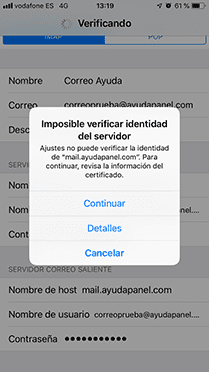
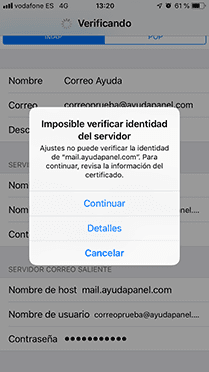
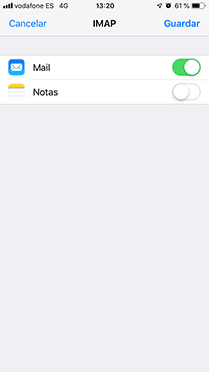
5. Para configurar el servidor de correo saliente:
- En la pantalla de información de la cuenta, en servidor de correo saliente, pulsa sobre Avanzado.
- En Avanzado, ajustes de entrada, desactiva Usar SSL.
- Vuelve a la pantalla Cuenta y pulsa sobre Servidor de correo saliente.
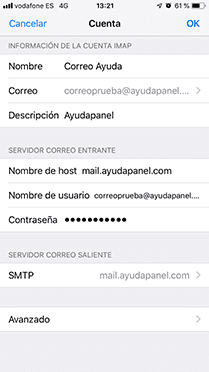
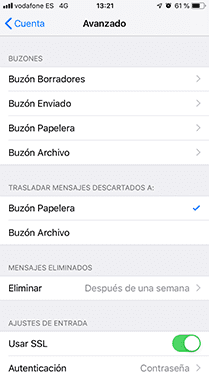
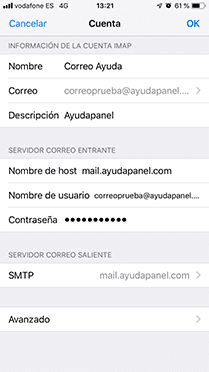
6. Desactiva el SSL.
- En el listado de servidores de SMTP, pulsa sobre el nombre del servidor que te hemos facilitado. En este ejemplo mail.ayudapanel.com.
- Una vez dentro, desactiva Usar SSL.
- Vuelve a la pantalla Cuenta y pulsa en Guardar.
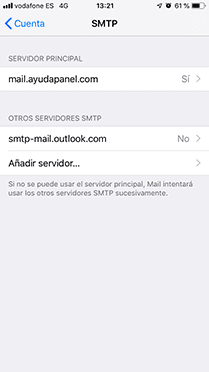
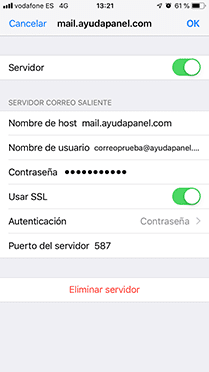
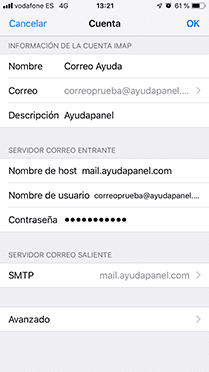
7. Y por último debes cerrar la aplicación y volver a entrar y la cuenta ya funcionará perfectamente.
Recuerda que en el Webmail de tu dominio, siempre estan disponibles los datos de configuración.